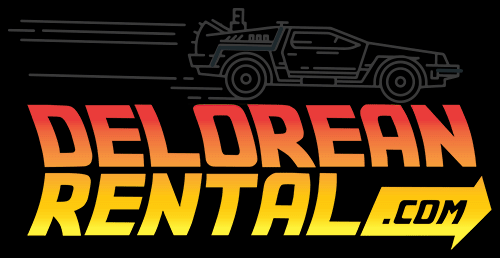How To install the Back to the Future Flux Capacitor watch face app
If you’re bored of the default watch faces on your Apple Watch (Series 5 & 6), and want to unlock the endless options made possible by the free Clockology app, here are the steps you’ll need to get started right away:
Head to the App Store and download the Clockology app.
After downloading the app to your iPhone, you should see it appear on your Apple Watch automatically. If it doesn’t head to your Apple Watch app and scroll down to “Clockology” and make sure the “Show App on Apple Watch” is enabled.
Now you’ll need to change some settings on your Apple Watch. Within the Apple Watch app, head to “General”, and scroll down to “Wake Screen”. Change the “ON TAP” setting to “Wake for 70 Seconds” and “RETURN TO CLOCK” setting to “After 1 hour”.
Next, you’ll need to open up your web browser on your iPhone and download a “_EnableBeta” file. Once it is downloaded, hit the downloaded file and it will open up your Clockology app. Now you should see a big pink circle watch face with the word “Beta” in the centre. Tap and hold your finger on it, and select “Watch Sync”. Then click on the orange “Sync” button.
Power off your Apple Watch. and power it back on. Open the Clockology app on your watch. You should see the pink circle watch face with the word “Beta”. Now you’re ready to install your custom watch faces.
Head to “Browse”, and type “Clockology” in the search bar. You should then see an “Example Clocks” folder with 115 items. These are a bunch of watch faces you can sync to your watch. To load up any desired watch face to your watch, simply hold down on the watch face and select the “Watch Sync” option.
For every watch face sync, be sure to deselect the “Replace Clocks” option. This way, you can swipe left or right on your Apple Watch to switch between synced watch faces anytime.
And you’re all set! If you have questions about whether Clockology will drain your watch battery, this FAQ should help.
Click to download the Back to the Future clock face design as show below:
Version 1 (credit to Adam Stewart for the original design, and improved by Alex Kim)
Version 2 (credit to Adam Stewart for the original design, and improved by Keith Grommes)